Installation
Step 1: Download AnyLearning
- Visit AnyLearning Download Page (opens in a new tab)
- Download the corresponding version for your OS
- Wait for the zip file to complete downloading
Step 2: Install AnyLearning
For macOS
- Locate the downloaded zip file (usually in Downloads folder).
- Double click to extract AnyLearning.app.
- Drag AnyLearning.app to your Applications folder.
First Launch for macOS
When launching AnyLearning for the first time on macOS, you may encounter security/damaged warnings since the app is not from the App Store. To resolve this:
- Open Terminal
- Run the following command:
xattr -cr /Applications/AnyLearning.app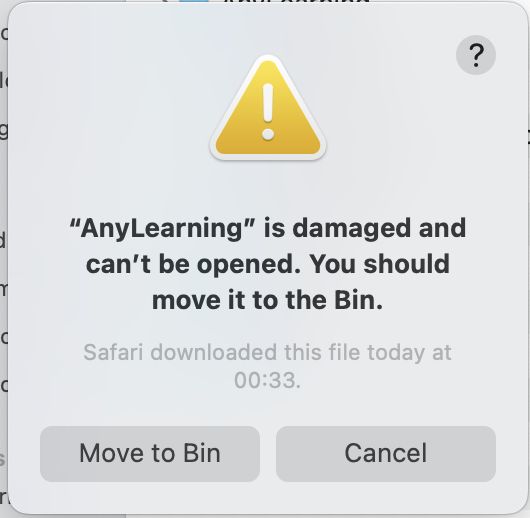

- Try launching AnyLearning again
- If prompted by macOS security, click "Open" to confirm you want to run the application
For Windows
- For GPU support (NVIDIA GPU with CUDA support), download and install drivers from NVIDIA website (opens in a new tab).
- Download the installer from AnyLearning Download Page (opens in a new tab).
- Extract the zip file into a folder. You will see a
.exefile for the installer. - Run the installer.
- Follow the instructions to complete the installation.
- Launch AnyLearning from the Desktop shortcut.
Step 3: Login and Activate License
Use NRL Hub account to login and activate license. Details are shown in Activate License page.
Troubleshooting
If you encounter any issues:
- App won't open: Repeat Step 3 (First Launch) instructions
- Blank screen: Restart the application
- Performance issues: Check system requirements:
- macOS 10.15 or later (for macOS)
- Windows 10 or later (for Windows)
- Apple Silicon or Intel CPU
- 4GB RAM minimum
- 2GB free disk space
We have no support for GPU acceleration yet. The app is optimized for M1-series Macs. New accelerators are coming soon.
For additional support, visit our Contact Page (opens in a new tab) or contact [email protected].